삼성 갤럭시 핸드폰 사진 컴퓨터로 옮기는 방법 스마트폰 사진 pc 이동 하는법
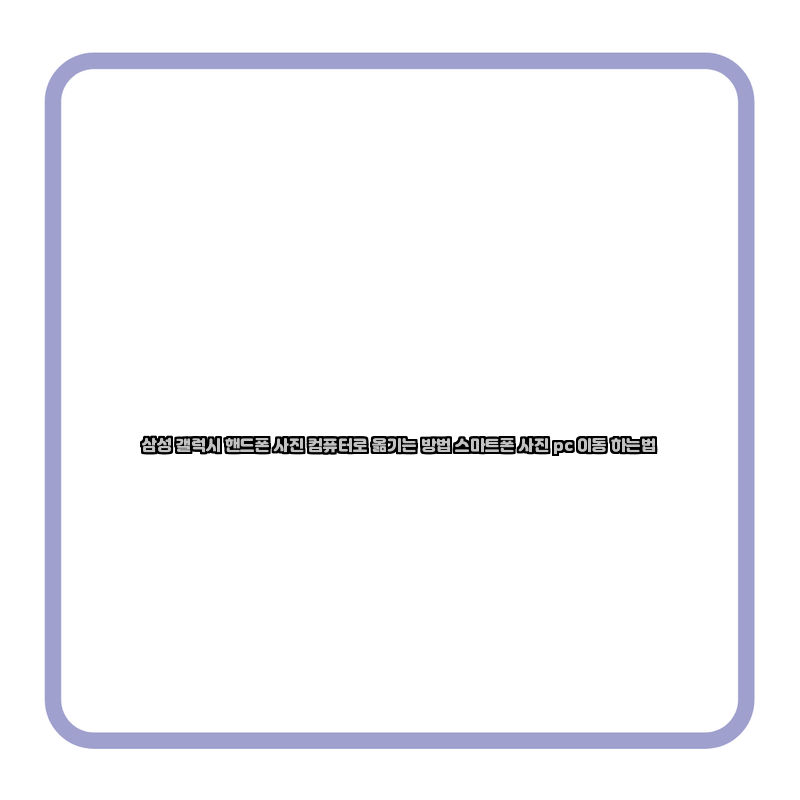
삼성 갤럭시 핸드폰 사진 컴퓨터로 옮기는 방법
안녕하세요, 여러분! 오늘은 삼성 갤럭시 핸드폰에서 사진을 컴퓨터로 옮기는 방법에 대해 알아보려고 해요. 스마트폰에서 찍은 소중한 사진들을 PC로 옮기는 것이 얼마나 중요한지 잘 아시죠? 그럼 시작해 볼까요? 맨 하단에 중요한 정보를 모아놨어요 확인해 주세요!!
USB 케이블을 이용한 사진 전송
가장 간단하고 일반적인 방법은 USB 케이블을 사용하는 것입니다. 삼성 갤럭시 핸드폰을 컴퓨터에 연결하기 위해 USB 케이블을 사용하세요. 케이블을 꽂은 후, 핸드폰 화면에 ‘파일 전송’ 옵션이 나타납니다. 이때 ‘파일 전송’을 선택해야 PC와 핸드폰 간에 데이터 전송이 가능해져요. 이 과정에서 사진뿐만 아니라 다른 파일들도 함께 이동할 수 있습니다.
사진을 옮길 때는 PC에서 ‘내 컴퓨터’나 ‘파일 탐색기’를 열고, 연결된 갤럭시 핸드폰을 찾아 클릭하세요. 그러면 핸드폰 내의 모든 파일이 보이게 되며, ‘DCIM’ 폴더를 찾아 들어가면 사진들이 저장되어 있습니다. 여기서 필요한 사진들을 선택하고, 드래그하여 원하는 폴더에 옮기면 됩니다.
구글 드라이브를 활용한 사진 백업
USB 케이블을 사용하지 않고도 사진을 쉽게 옮길 수 있는 방법이 있어요. 바로 구글 드라이브를 이용하는 것이죠. 구글 드라이브는 클라우드 저장소 서비스로, 핸드폰에 있는 사진을 간편하게 업로드하고, PC에서 쉽게 다운로드할 수 있습니다. 먼저, 갤럭시 핸드폰에 구글 드라이브 앱이 설치되어 있어야 해요. 앱이 없다면 구글 플레이 스토어에서 다운로드하세요.
구글 드라이브 앱을 열고, '+' 버튼을 눌러 ‘업로드’를 선택한 후, ‘사진 및 비디오’를 선택하세요. 이제 업로드할 사진들을 선택하면 됩니다. 모든 사진이 업로드되면, PC에서 구글 드라이브 웹사이트에 접속하여 로그인한 후, 업로드한 사진을 찾아 다운로드하면 끝이에요. 이 방법은 USB 케이블 없이도 언제 어디서나 사진을 옮길 수 있는 장점이 있습니다.
| 방법 | 장점 | 단점 |
|---|---|---|
| USB 케이블 | 쉽고 빠른 전송, 직접적인 연결 가능 | 케이블 필요, 이동이 번거로울 수 있음 |
| 구글 드라이브 | 언제 어디서나 접근 가능, 백업 용이 | 인터넷 필요, 업로드/다운로드 시간 소요 |
마무리하자면, 삼성 갤럭시 핸드폰에서 사진을 컴퓨터로 옮기는 방법에는 여러 가지가 있어요. USB 케이블을 사용하면 직접적인 연결로 빠르게 파일을 전송할 수 있고, 구글 드라이브를 활용하면 클라우드를 통해 편리하게 파일을 관리할 수 있답니다. 이 방법들을 활용해서 소중한 사진들을 안전하게 보관해 보세요!
오늘도 함께해 주셔서 감사하고, 언제나 궁금한 점이 있으면 편하게 물어보세요. 사진 옮기기 방법 외에도 다양한 팁을 나누고 싶어요. 다음에도 유용한 정보로 찾아올게요. 그러면 다들 행복한 하루 보내세요! 🐾
해시태그: #대신 #삼성갤럭시 #사진전송 #USB케이블 #구글드라이브 #파일관리 #스마트폰 #PC이동 #편리한정보
'정보' 카테고리의 다른 글
| 삼성 갤럭시 Z폴드3 액정 수리비용 교체비용 커버화면 외부화면 파손 수리비 깨짐 교환비용 가격 금액 (0) | 2025.02.10 |
|---|---|
| 핸드폰 화면 동영상 영상 tv로 보기 스마트폰 모바일 영상 티비로보기 (0) | 2025.02.10 |
| 넷플릭스에서 임영웅 콘서트를 안 보면 손해! (0) | 2025.02.10 |
| 크리스마스 카드 좋은 글귀 문구 인사말 모음: 가족, 친척, 친구, 동료를 위한 맞춤 메시지 (0) | 2025.02.05 |
| 2025년 1월 돼지띠 운세 (0) | 2025.02.05 |


댓글